
To permanently enable the ~/Library/ folder and show hidden directories found there, you can again use a Terminal command to apply this setting.
#VIEW HIDDEN FILES MAC FINDER HOW TO#
Step 5.Finally, to confirm the command we just used, type the following again and press enter: killall Finder How to See Hidden Foldersīy default, the ~/Library/ folder is hidden from users as it contains sensitive files that are critical for the operating system to work properly.
#VIEW HIDDEN FILES MAC FINDER MAC#
Step 4.To enable hidden files on Mac again, type the following command and press enter: AppleShowAllFiles false Step 3.To restart Finder and apply the command, type the following again and press enter: killall Finder Step 2.Type the following command and press enter: AppleShowAllFiles true Step 1.Open the Terminal app by opening Finder and navigating to the Applications folder > Utilities > Terminal. If you want to permanently show hidden folders on Mac in any location, you can use a Terminal command that affects the whole file system. Hold the Option button on your keyboard to reveal the Library folder in the Go dropdown menu. You can also go straight to the Library folder by opening Finder and clicking “Go” on the apple menu bar. You should find the Library folder in your Home folder. Step 3.On the window that appears, check the box beside the “Show Library Folder” option. Step 2.Once in the Home folder, on the Apple menu bar, click View > Show View Options. For example, the Application Support folder is where custom MIDI mappings have to be stored for DAWs to be able to use them. Sometimes, however, there are good reasons to access them – such as when you need to modify apps with custom settings. It contains files that handle application settings, user settings, and more. The Library folder nested in your Home folder is typically hidden by default. But you should be able to access them now. ) – that’s (CMD + Shift + Period).įiles that were marked to be hidden will appear in a slightly lighter shade as regular folders, and the text beneath will appear greyed out. If you want to display hidden files in a specific folder on your Mac, navigate to that folder and press (CMD + Shift +. The first method is a keyboard shortcut to show hidden files on Mac. While users by default are not able to view hidden files on Mac, it has a couple of built-in functions that let you reveal those hidden files in Finder. Well, that is of course, unless you intentionally hide files to make sure that no one can find them.A good rule of thumb is to backup your data before engaging with hidden files and folders. There’s really no reason why your Mac won’t show all files on your Mac. When the Finder app fails to show hidden files on your Mac if you need to unhide them, the troubleshooting steps above can quickly fix the issue. See the steps below on how to show hidden files.
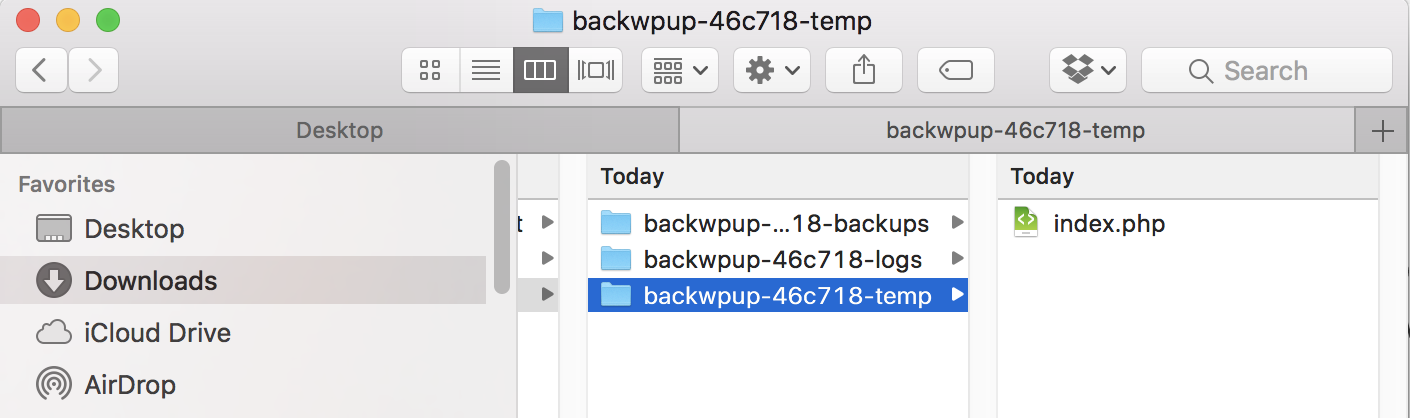
Select the correct parameter, then click on the search conditions.Click on the + button beside the Save option.Open the Finder app, then click on the search bar at the top-right corner of the screen.Follow the steps below to check the search parameters of the Finder app on your Mac.


 0 kommentar(er)
0 kommentar(er)
